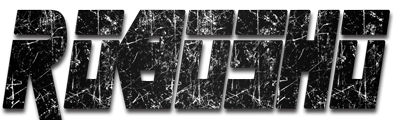経緯
Lenovo L560にすでにwindows7 32bitがインストール済み、CPUのi5 6300Uが省エネ優先なので、バーチャル環境を辞めて、敢えてubuntu14.04とデュアルブートしようとした。
試行錯誤
USBでブート可能なubuntu14.04 64bitをインストールできなく、CDROMに変えて現象同様、USBでもCDでもブートすらできない状態に陥った。windows7 32bitが入っており、もしかしたらPCが32bitしかサポートできないか、先に、windows7 32bitをwindows 10 64bit proにアップグレートして成功した。次に、またUSBでubuntu14.04 64bitインストール失敗、windows7 32bitとの現象とは同様、というのは別の問題が抱えていた。BiosでSecurity BootをDisabeにして、Boot modeをUEFI Firstにして、CDROMでubuntu14.04 64bitがブート成功した。これでubuntu14.04 64bitがインストールできた。
いくつかの注意点
・windows 10にてdisk managementを起動して、NFTSパーティションを縮小して、フリーパーティション用意しておく。
・Ubuntu 14.04 64bit のインストールに、Install type をsomthing elseにして、windows 10で用意したフリーパーティションを使用する。
・フリーパーティションをext4 formatで/パーティション 、/homeパーティションを作り、またswap areaを10GB程度作る。
・/パーティションにubuntuのブートエリアにして、インストールを開始する。
・これまでデュアルブートの環境がほぼ用意できた。
Bootメニューの表示
このままだと、ブートメニューが表示せず、困るので、EasyBCD v2.4をwindows 10側にインストールして、ubuntuブートを新規追加して、
ブートメニューが出た。またUbuntu側で、grub設定を編集したことで、GRUBが開かれた際の初期カーソル位置がWindowsになるように設定できる。
#nano /etc/default/grub GRUB_DEFAULT="Windows10 pro" GRUB_TIMEOUT=30 #update-grub #reboot
またもや問題点
L560のubuntu14.04が立ち上がったら、ethernet、wifiとも使えなく、ifconfigでもNICを認識できない症状ある。
$lspci | grep "Ethernet\|Network" 00:1f.6 Ethernet controller: Intel Corporation Ethernet Connection 156f (rev 21) 02:00.0 Network controller: Intel Corporation Wireless 8260 (rev 3a)
https://downloadcenter.intel.com/download/15817 からe1000e-3.4.2.1.tar.gzをダウンロードする。
https://cateee.net/lkddb/web-lkddb/NET_VENDOR_INTEL.html からはe1000e シリーズでいけるかと知った。
他のマシンでダウンロードし、ubuntu-PCにUSBメモリなどでコピーして、srcディレクトリに移動して次のコマンドを実行する。
$sudo make install $sudo modprobe -r e1000e $sudo modprobe e1000e $lsmod | grep e1000e
これでEhernetが接続できるようになる。
$sudo apt-get update $sudo apt-get upgrade
$lspci | grep Nework 02:00.0 Network controller: Intel corporation Wireless 8260(rev 3a) $uname-r 3.13.0-24-generic
kernalバージョンは3.13.0-24-generic、Intel 8260がkernal 4.2以上では利用可能なので、wifiはとりあえず放っておき、Ethernetだけでやっていくことにした。
追記:以下を実行することでwifiが使えるようになった。
$sudo modprobe iwlwifi
以上