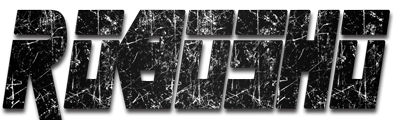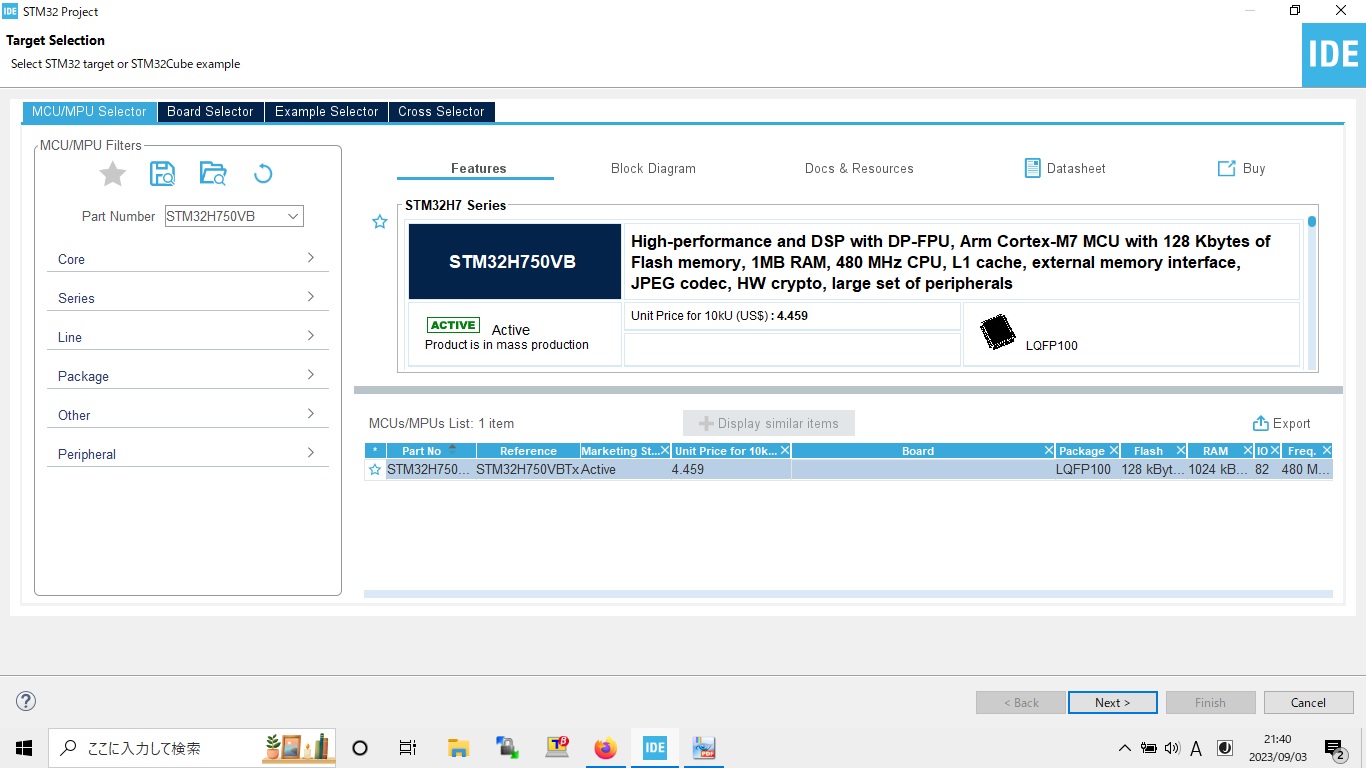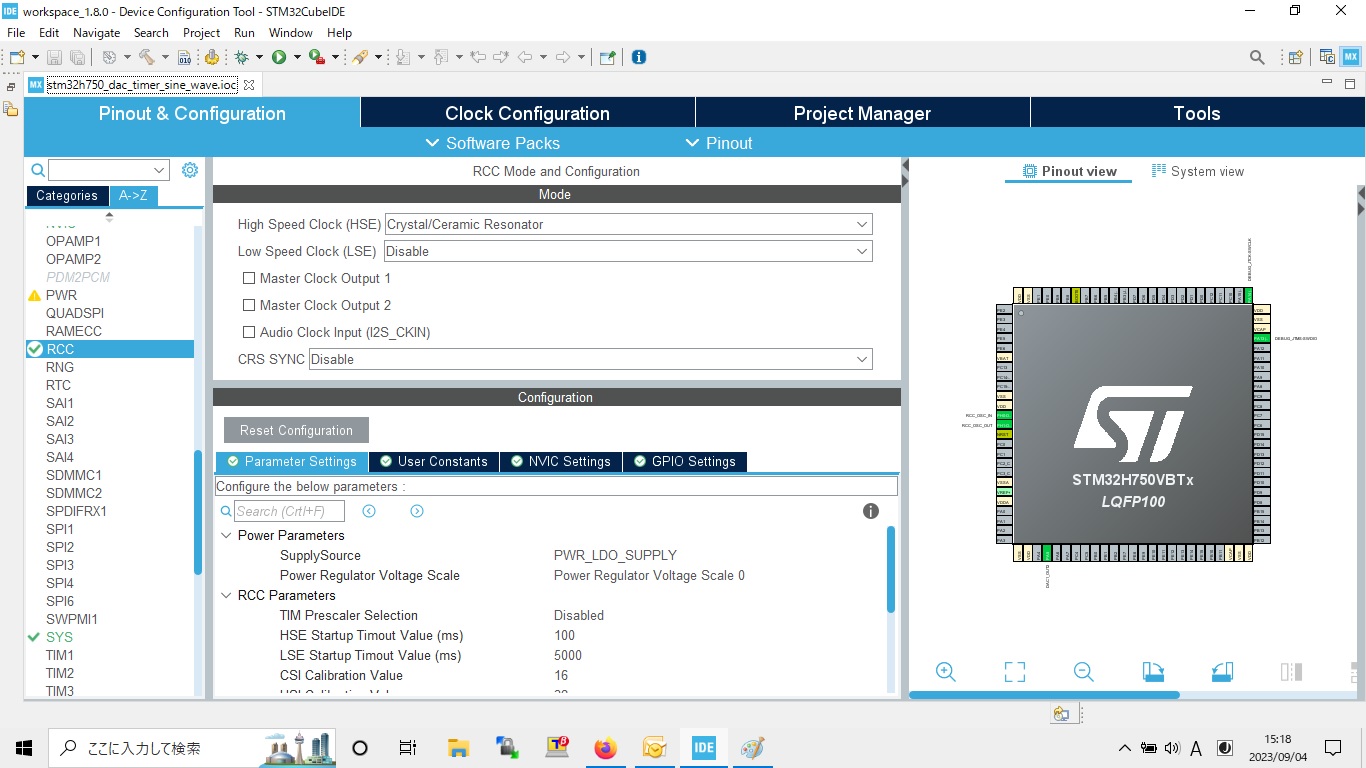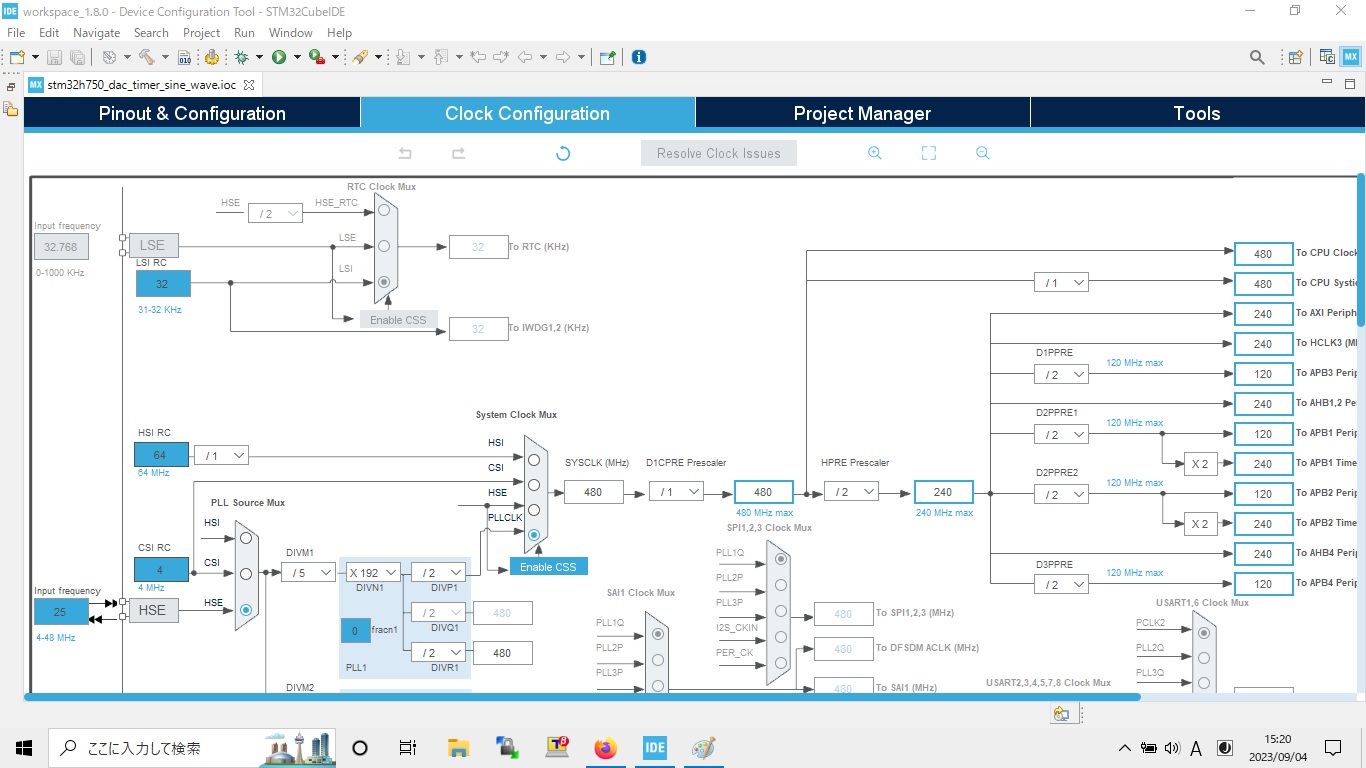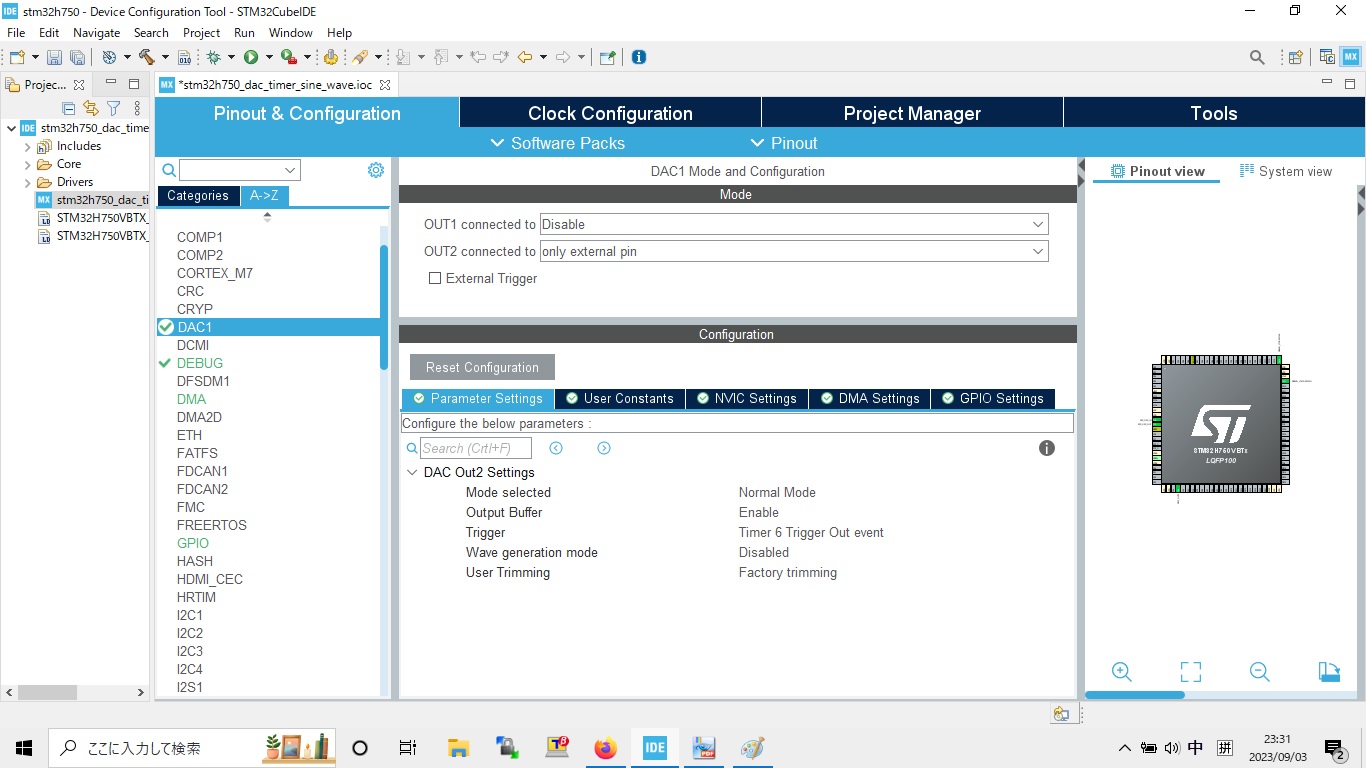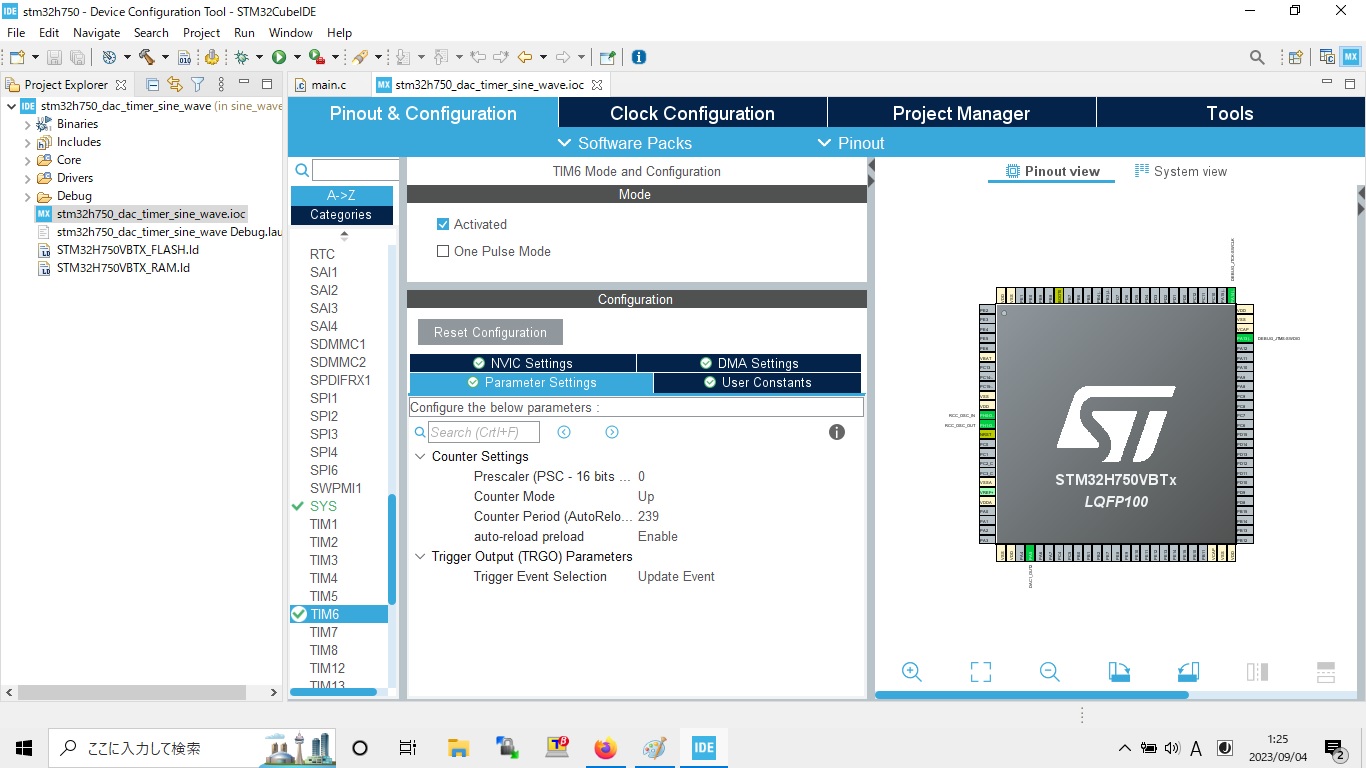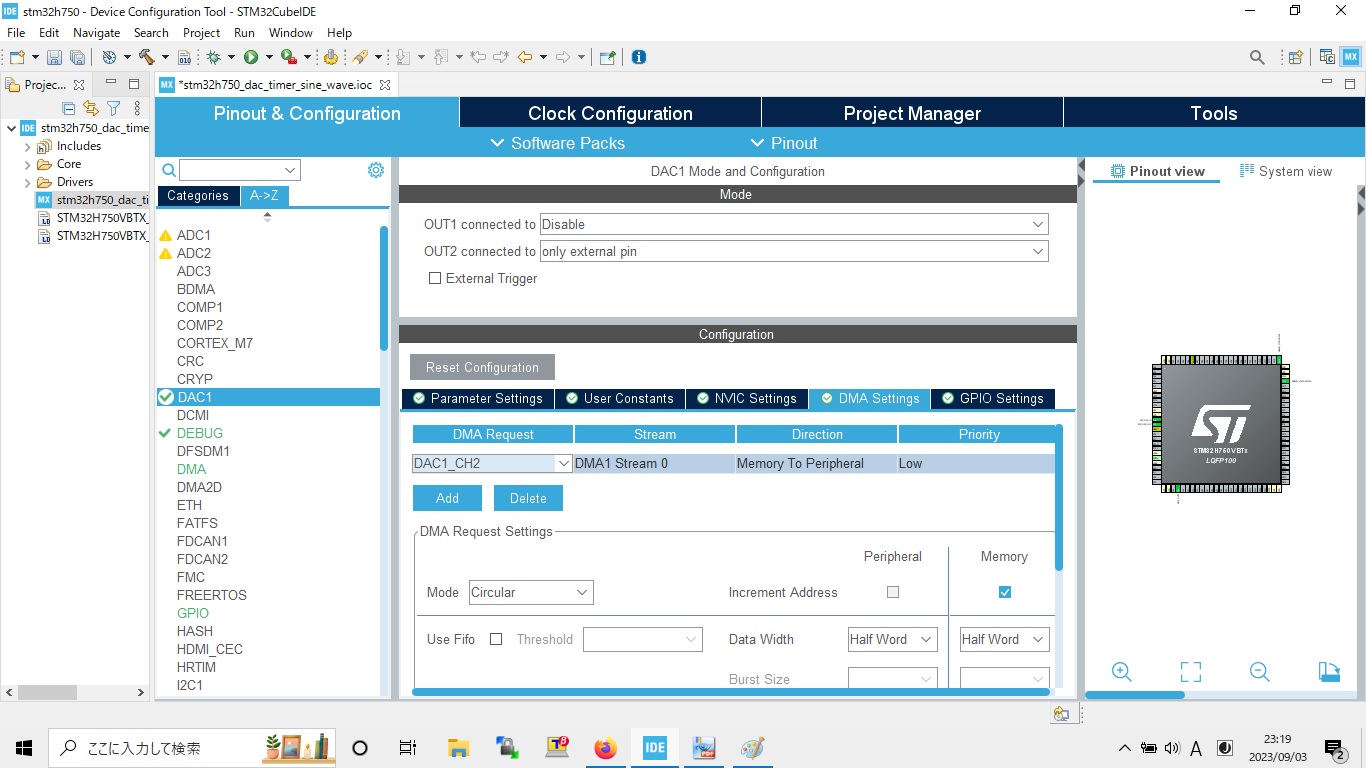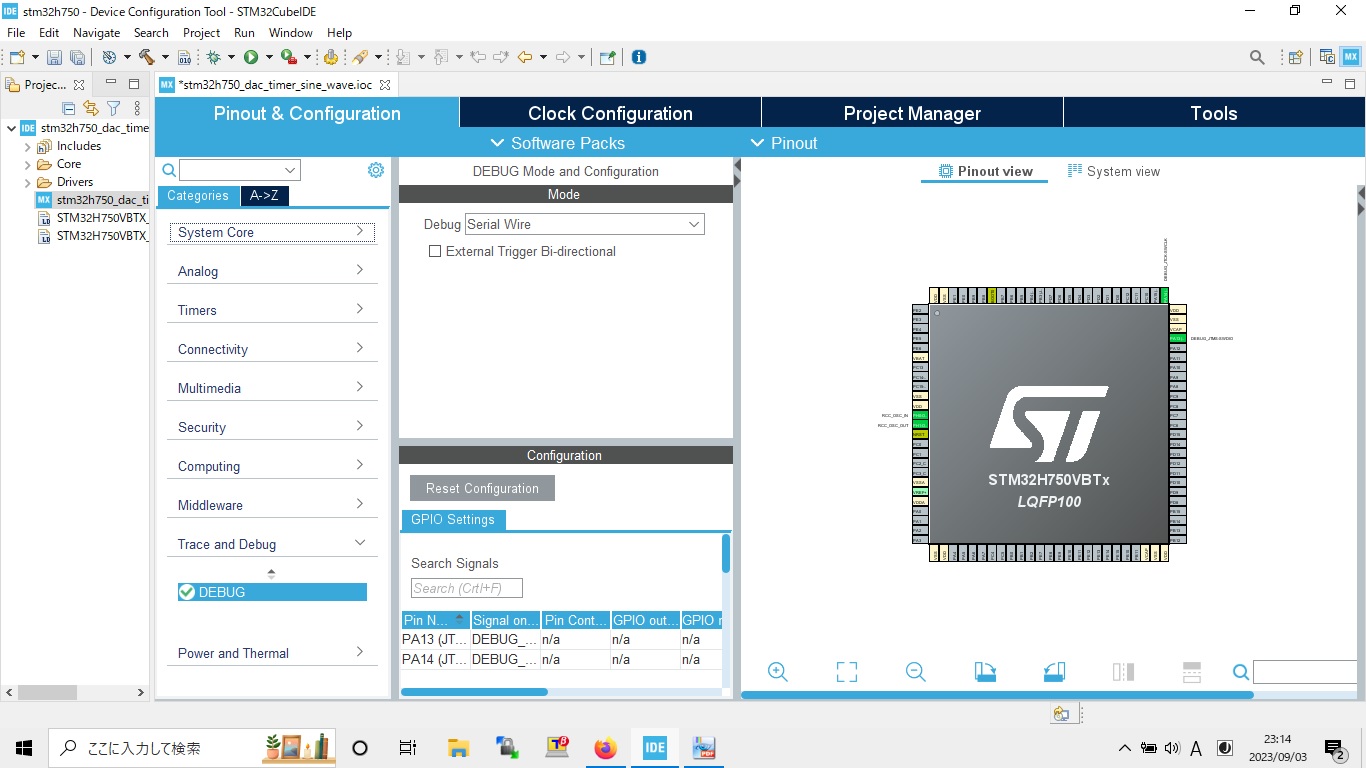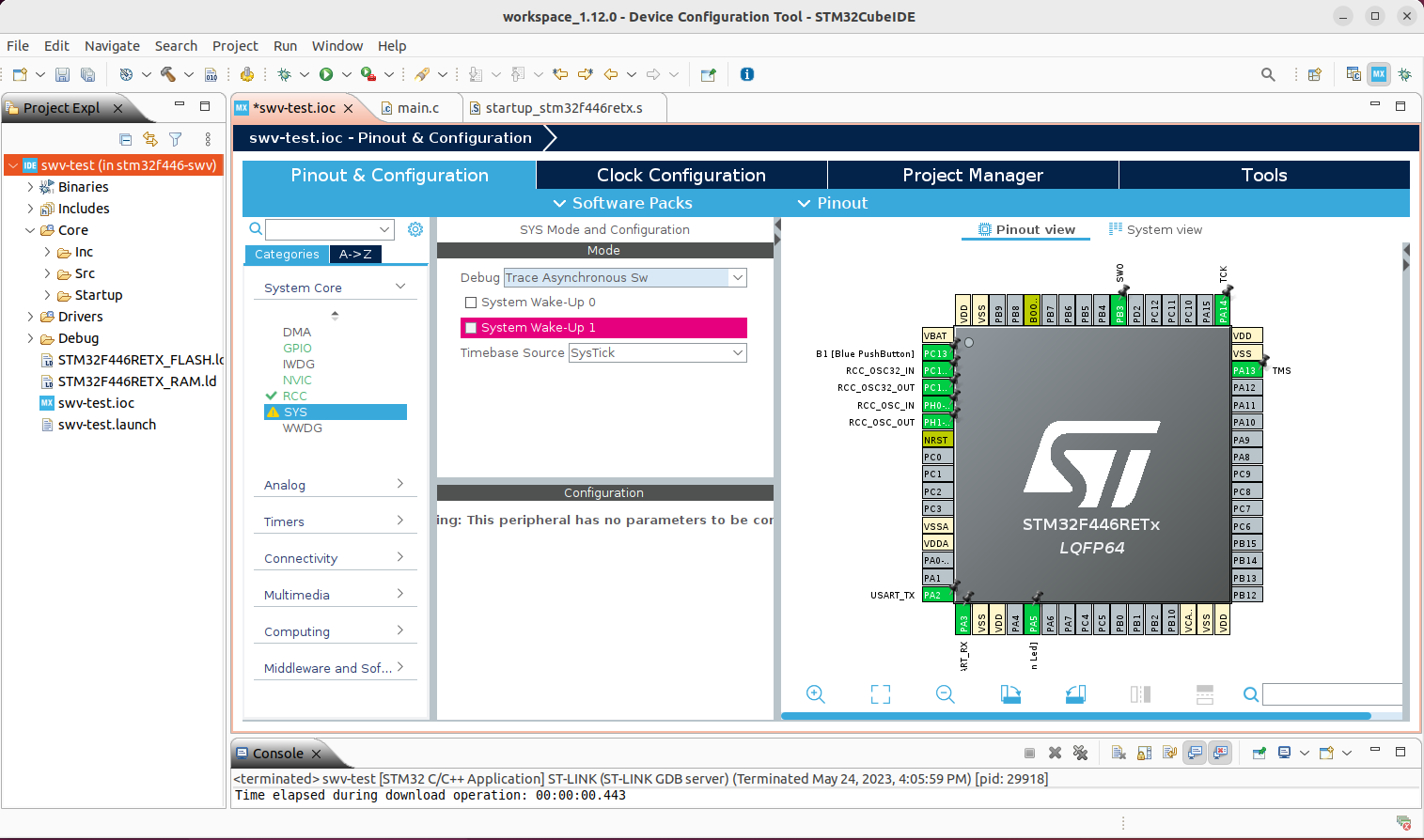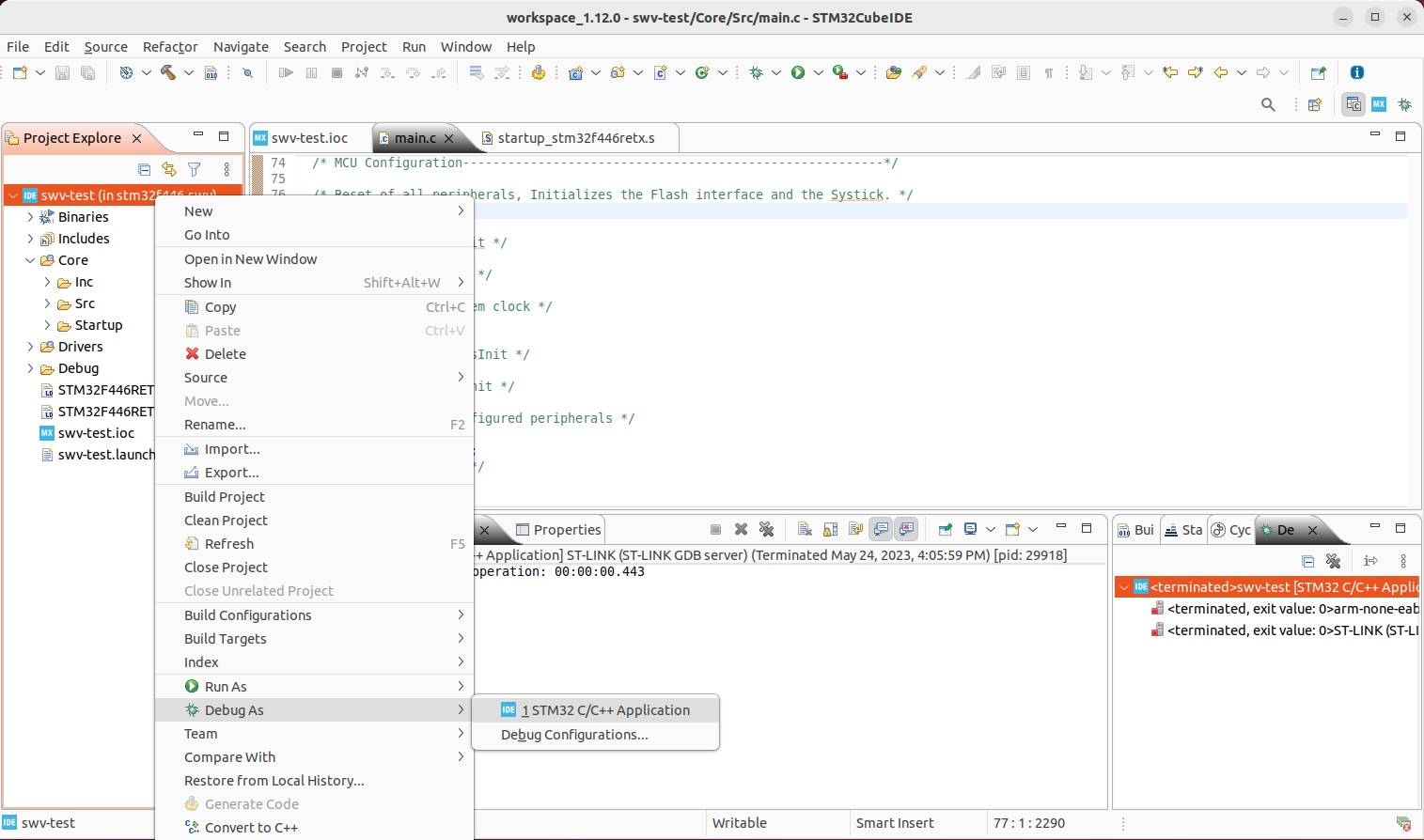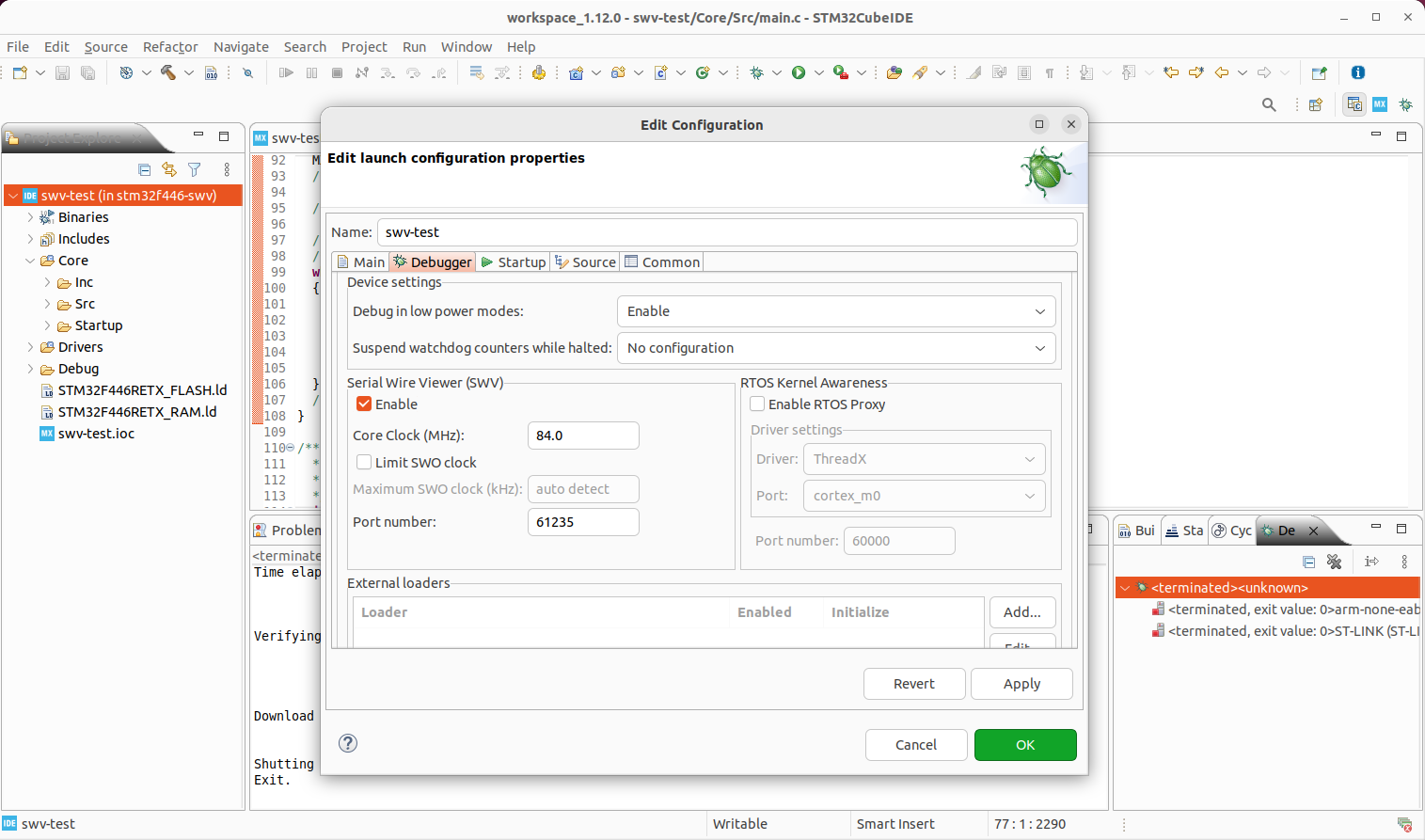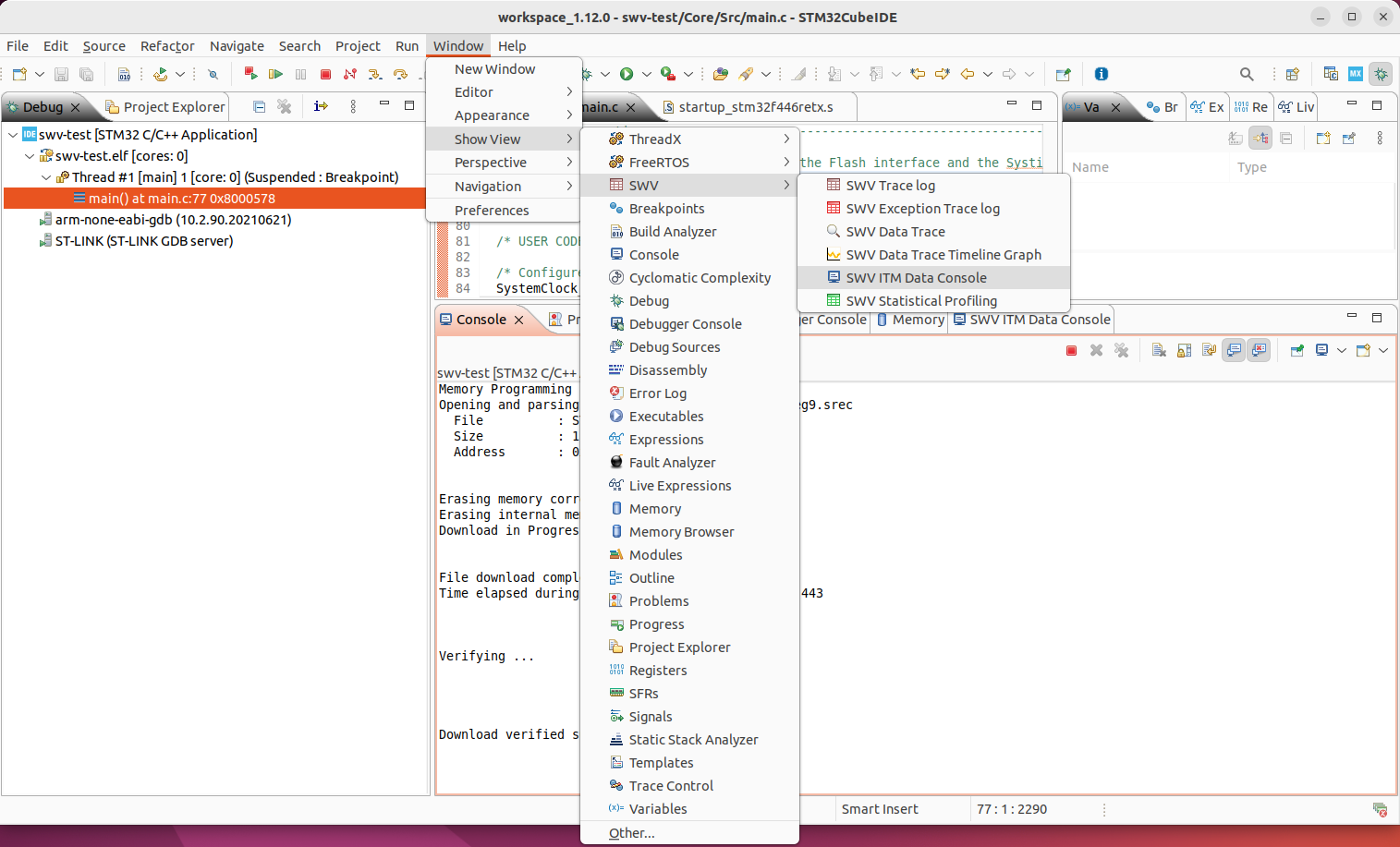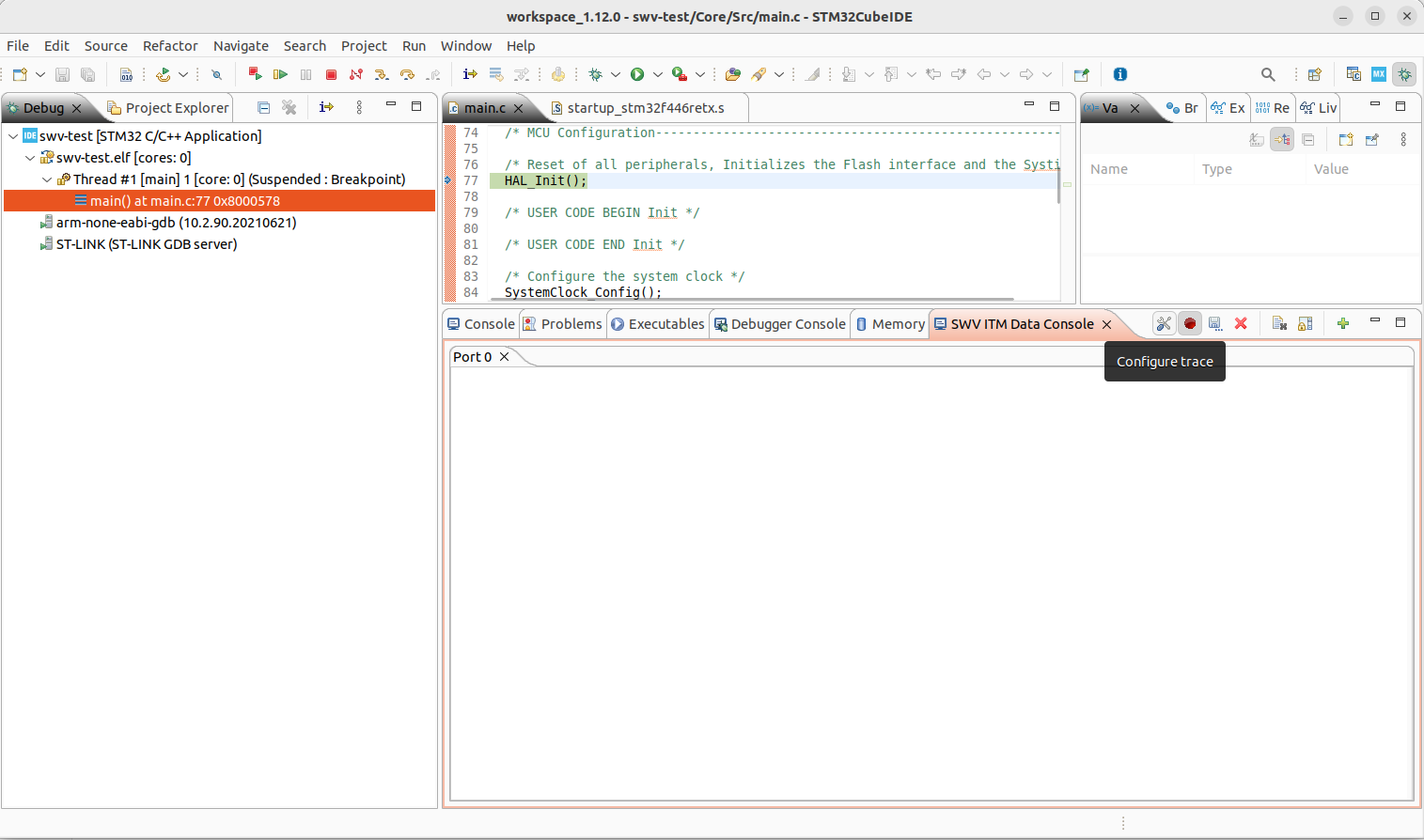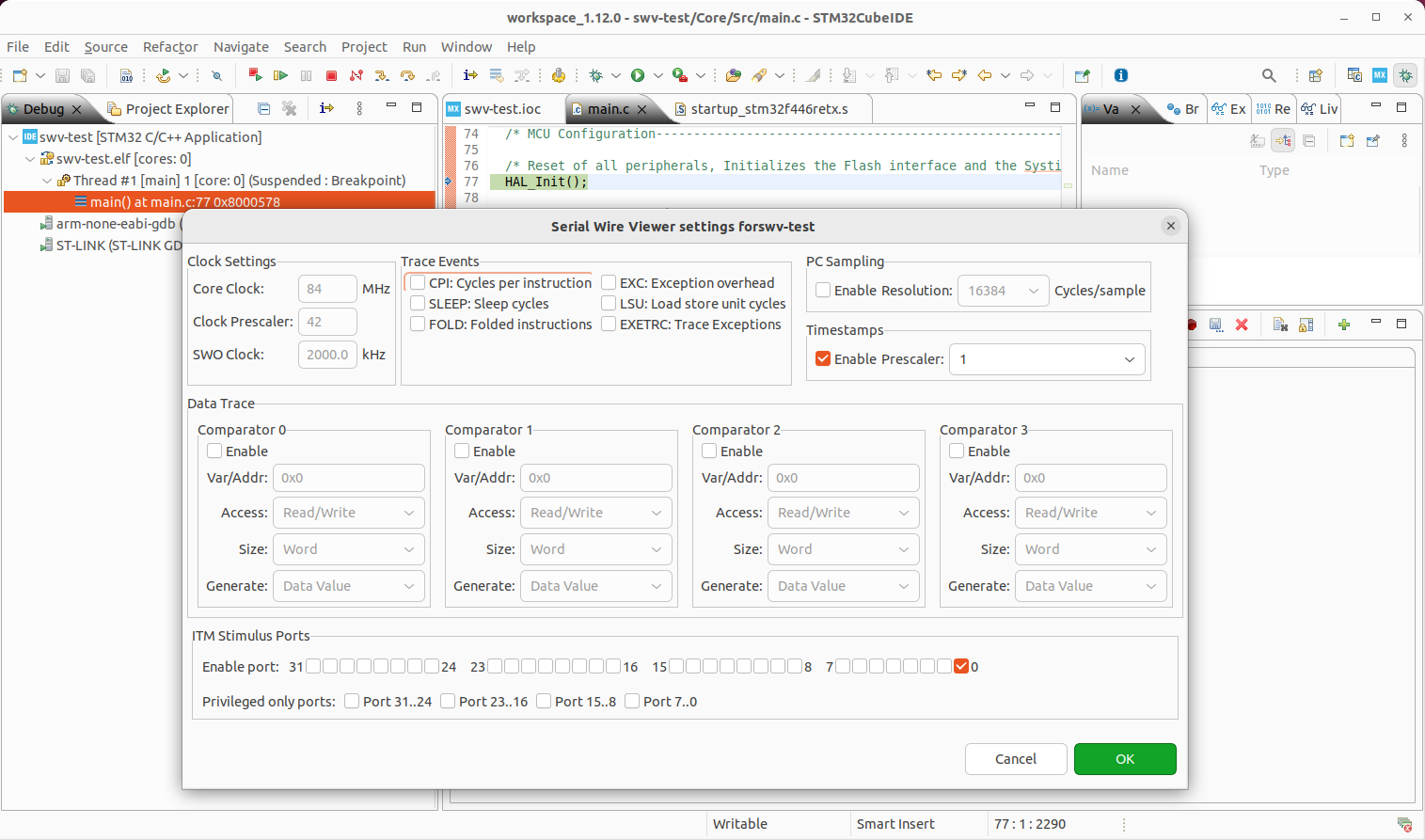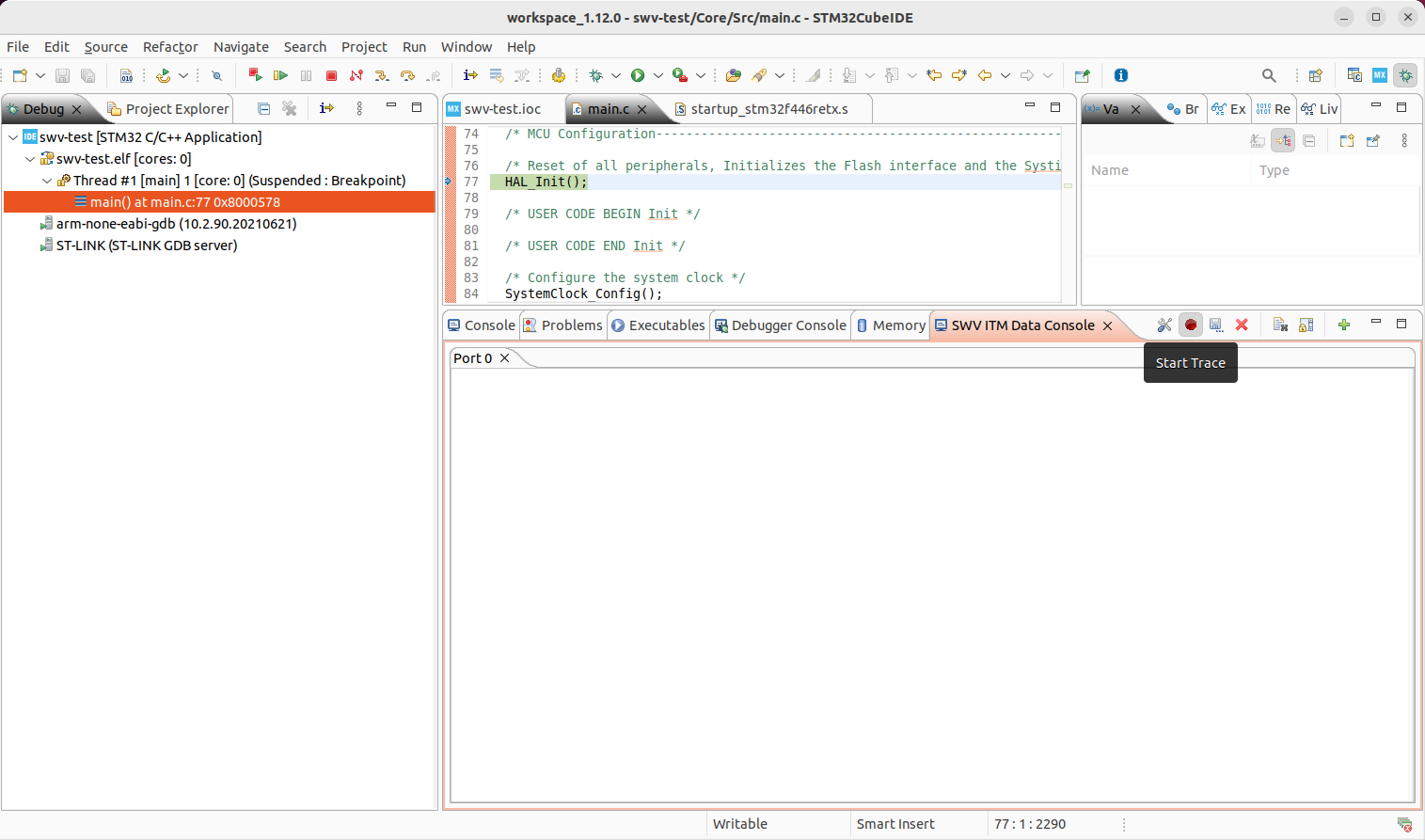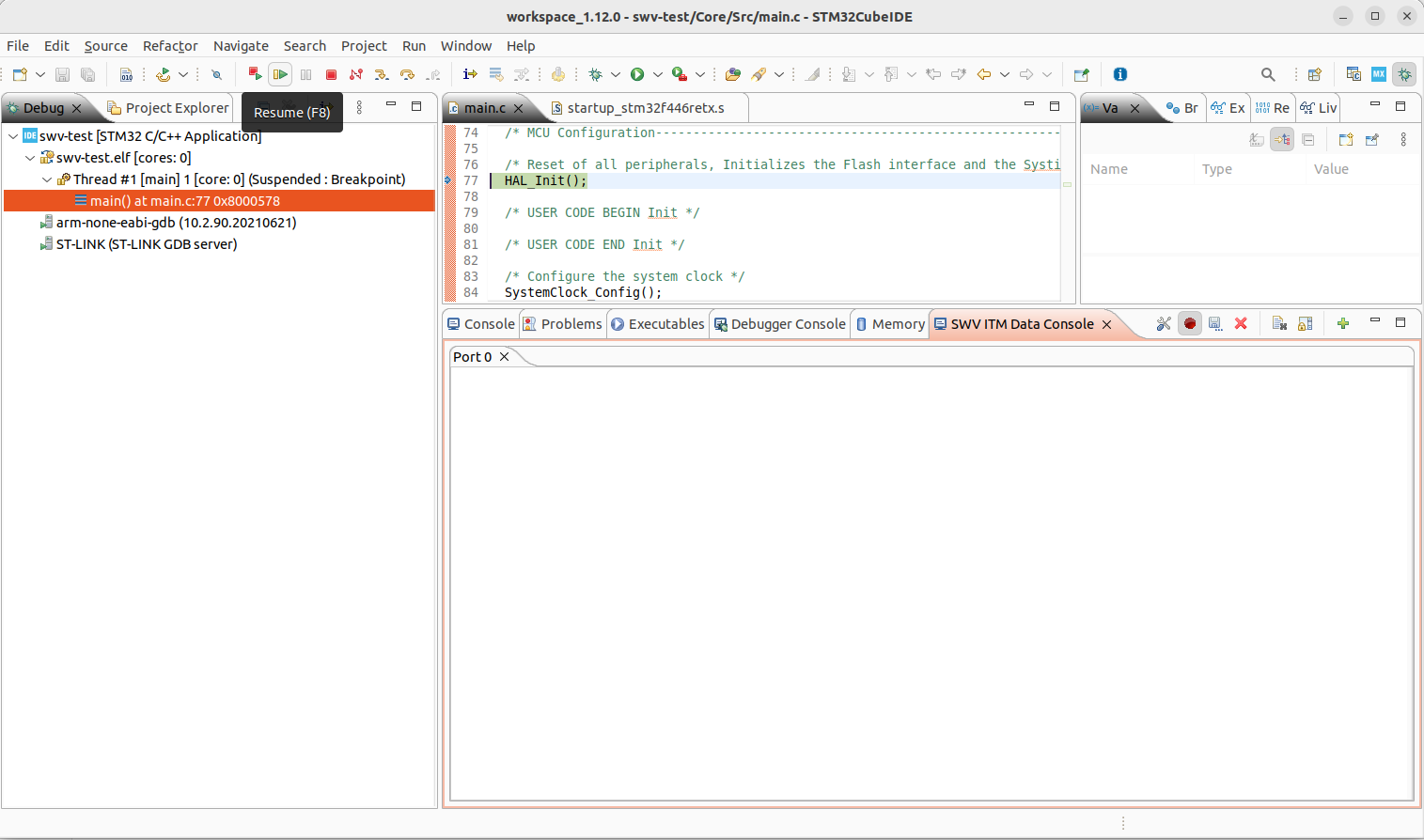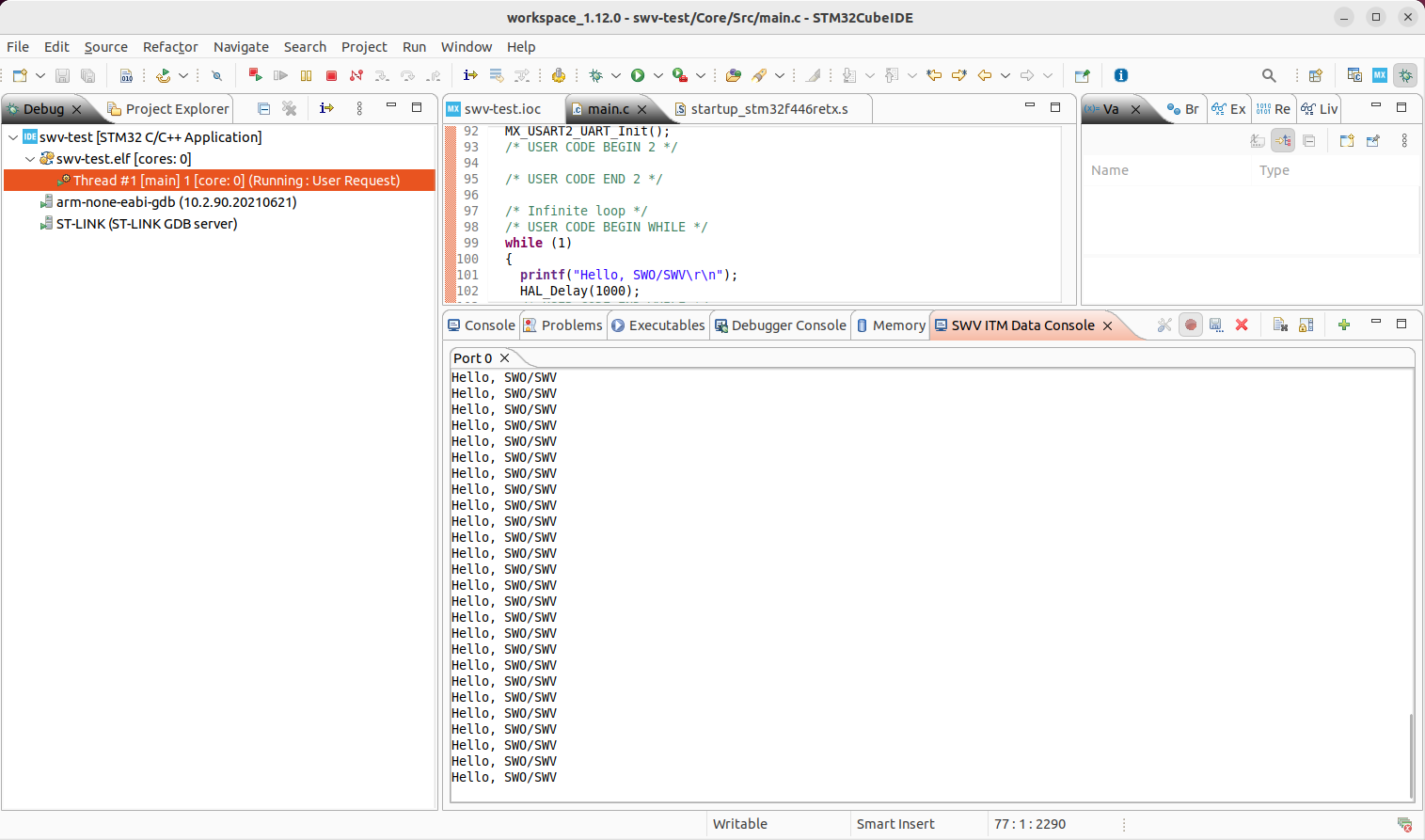はじめに
NUCLEO STM32F446REとIHM07M1の組み合わせに、ST MCSDK(ソフトウェア)を組み込んで、ドローンに使用可能なA2208-1100KVモータを動かした。FOCに手入れなくても動作可能になった。確認環境、確認手順を以下にメモしておく。中間生成物のモータプロファイルとワークベンチに、結果物のSTM32CubeIDEプロジェクトを含めるリポジトリをGithubに公開済み。
確認環境
NUCLEO STM32F446RE
X-NUCLEO-IHM07M1
A2208-1100KV SM-PMSM Motor
DC Power Output 14.8V
X-CUBE-MCSDK_5.4.7(Motor profiler & Motor workbench含む)
stm32cubemx-win_v6-3-0
stm32cubeide_1.14.0_19471_20231121_1200_x86_64.
Windows 11
※何回かの試行錯誤から、MCSDK_5.4.7と、stm32cubemx-win_v6-3-0の組み合わせではエラーなく行けると確認された。
確認手順
以下、Motor Profiler→Workbench→STM32CubeIDE→WorkbenchMonitorの順でメモしていく。
Motor Profiler
12極=6ペア、3セル=14.8V、1100KV * 14.8V=16280RPM、永久磁石は回転子表面実装=SM-PMSMとして入力して、一度モータを馳せて、測定したモータプロファイルを書き出す。入力したMAX SPEEDまでモータを回転させるので、机に固定することに注意すること。
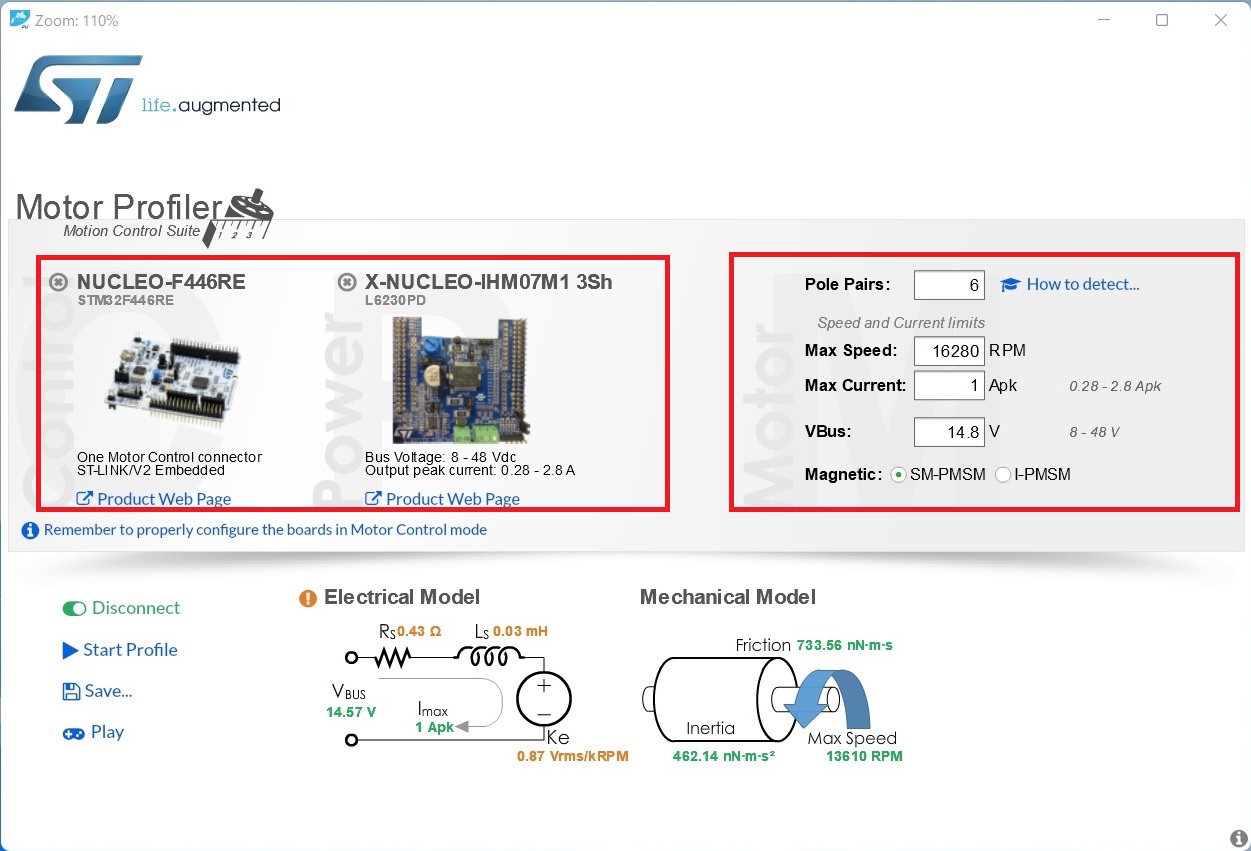
Workbench
Workbenchを立ち上げて、制御ボード、モータドライバ、モータプロファイルとともに、Workbenchプロジェクトを書き出す。
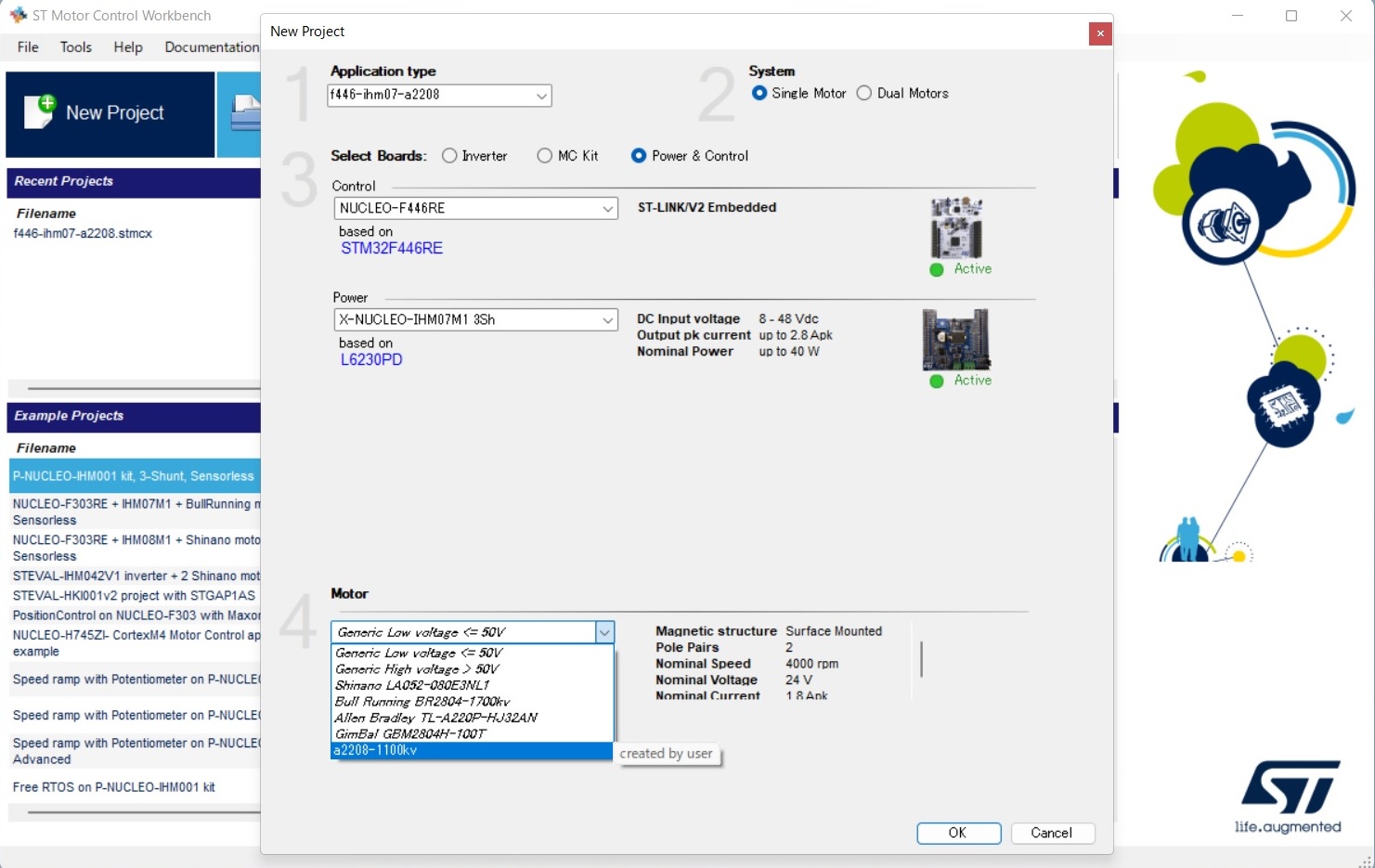
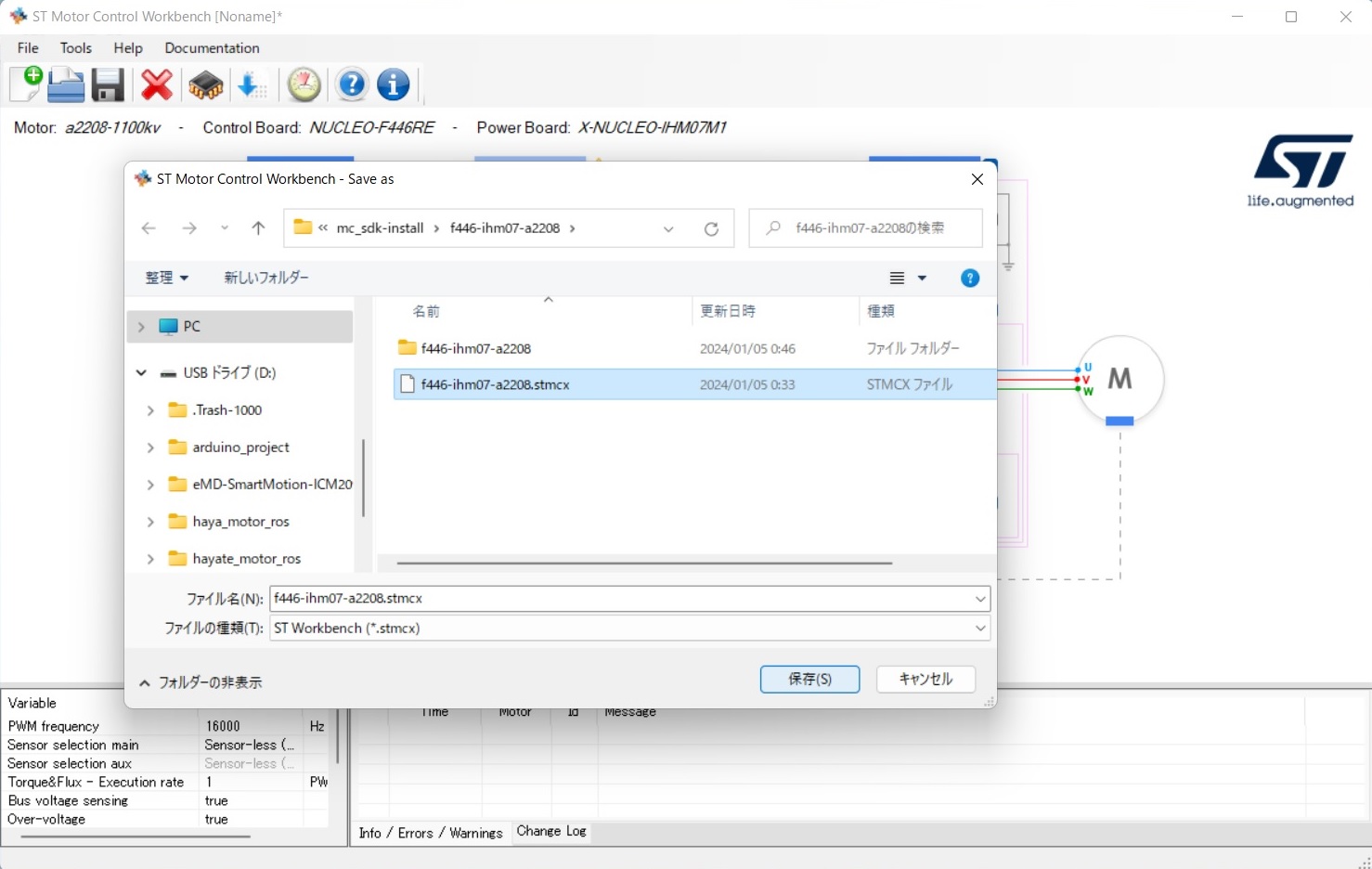
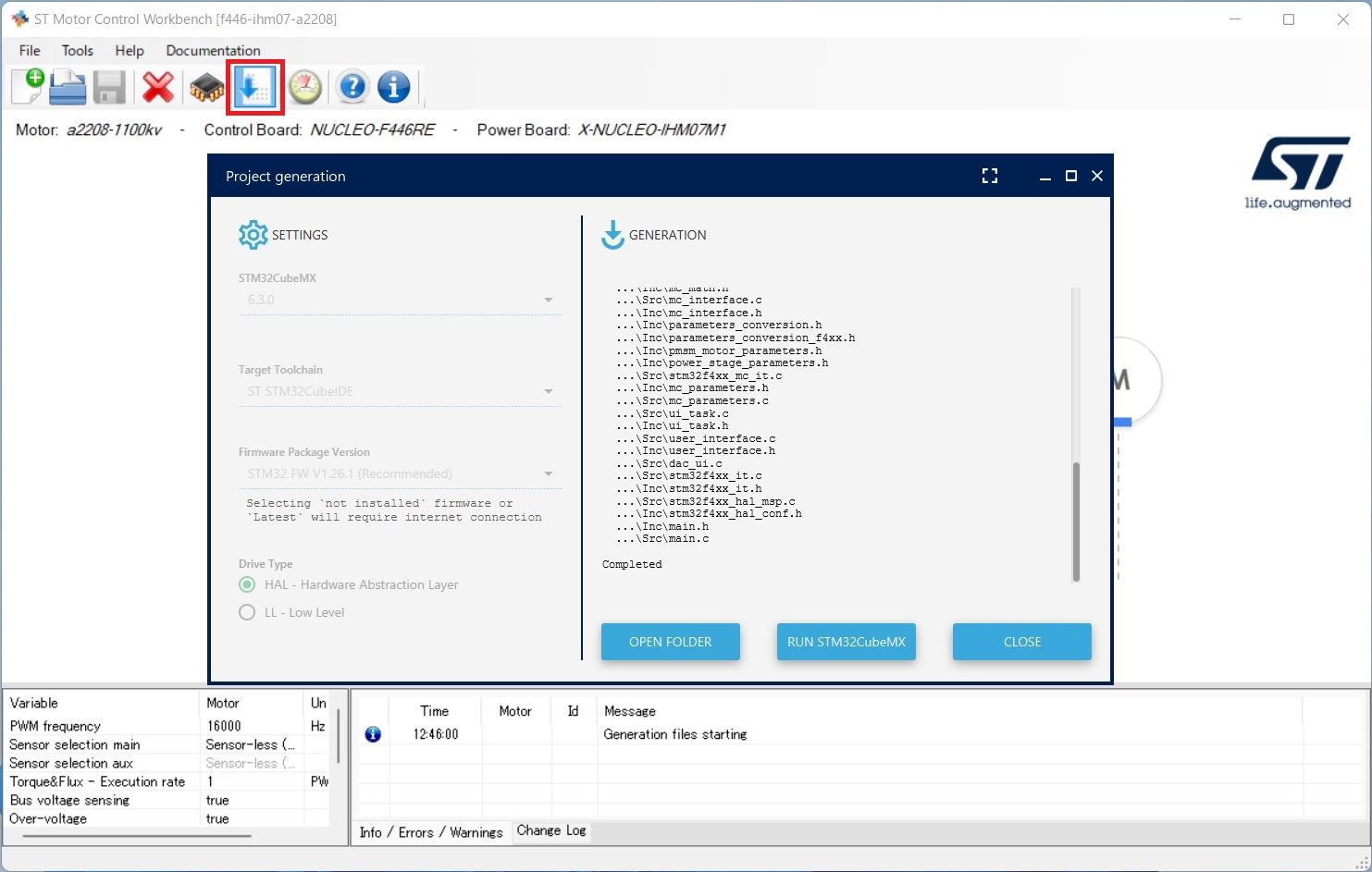
STM32CubeIDE
Workbenchプロジェクトを読み込んで、コンパイルして制御ボードに書き込む。
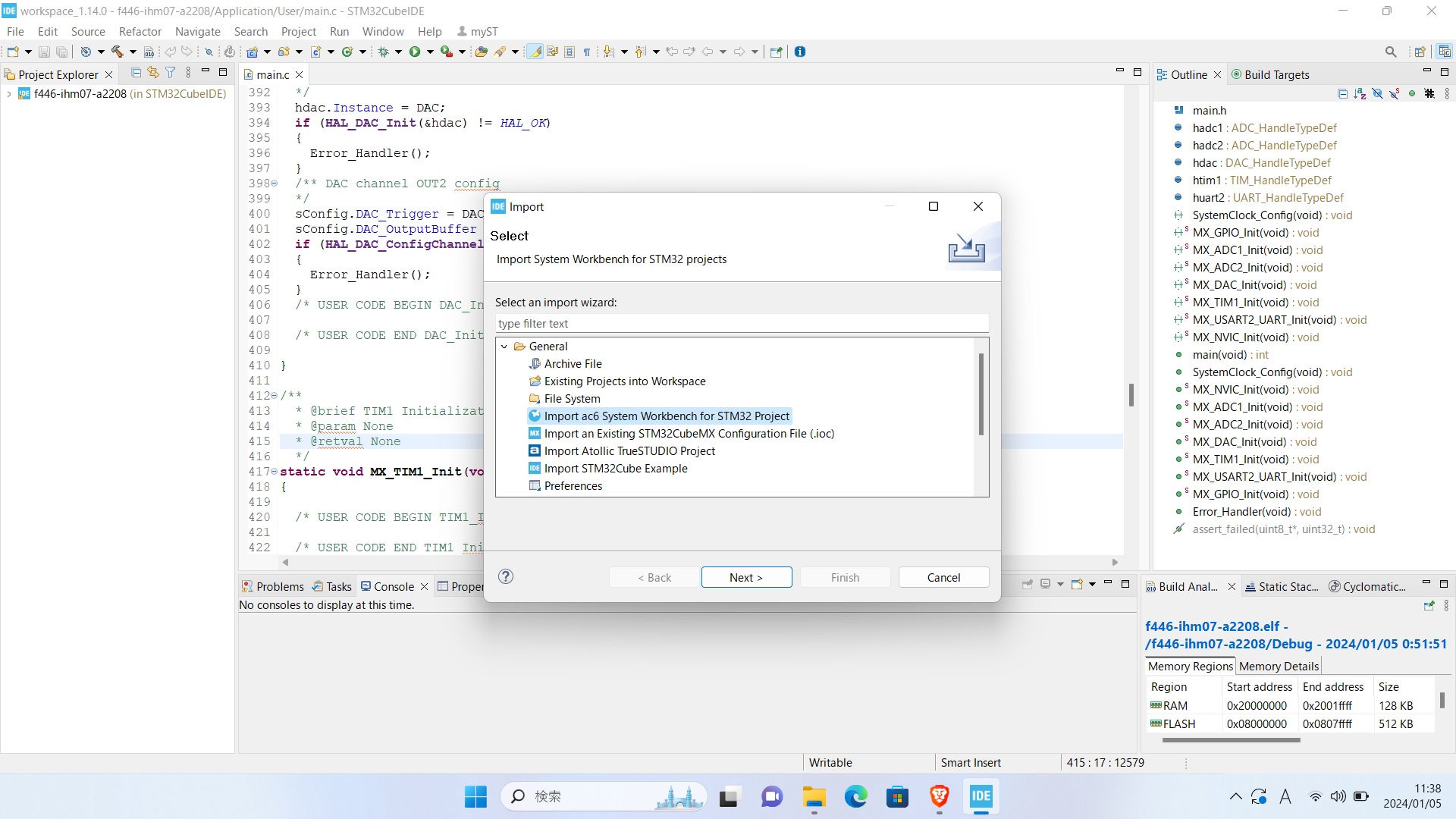
Workbench Monitor
Workbench Monitorを立ち上げて、Start/Stop Motorでモータを制御する。
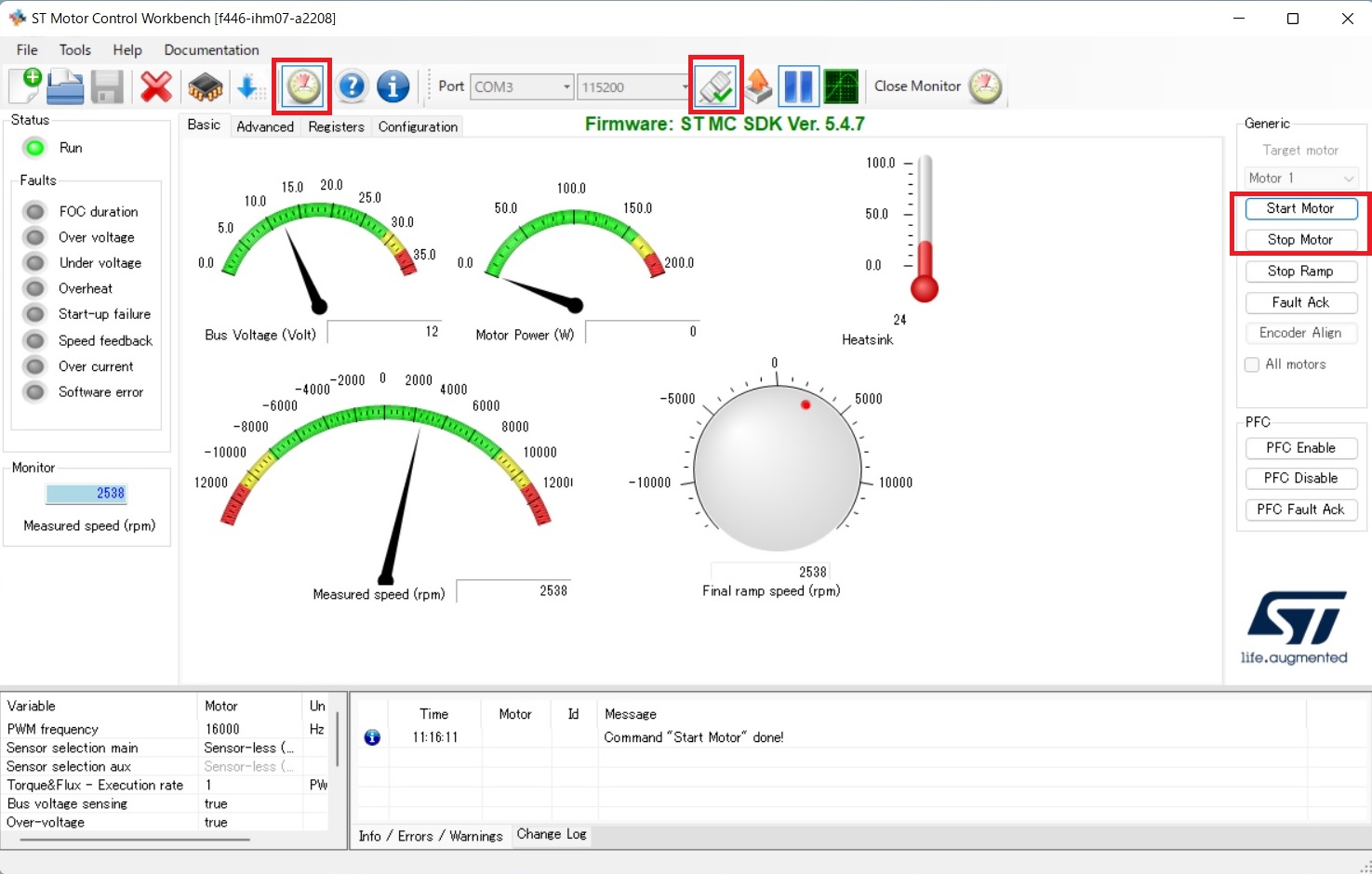
リポジトリ
https://github.com/soarbear/stm32f446-ihm07m1に公開済み。
参考資料
STM32向けモータ制御ソフトウェア開発キット(MCSDK)
X-NUCLEO-IHM07M1
Three-phase brushless DC motor driver expansion board based on L6230 for STM32 Nucleo
NUCLEO-F446RE
STM32 Nucleo-64 development board with STM32F446RE MCU, supports Arduino and ST morpho connectivity